Feb 15, 2019 - Explore Dan's board 'Top backpacks' on Pinterest. See more ideas about backpacks, backpack bags, top backpacks. Mac os x Studio, a Studio on Scratch. You can add OS X project and apps. (I can erase your project if it is not the right subject).
Upgrade to macOS Big Sur
Before installing this upgrade, make sure that your Mac is ready.
Check compatibility
macOS Big Sur supports most Mac models introduced in 2013 and later.
View compatible Mac modelsMake a backup
Before you upgrade, make a complete backup with Time Machine, or store your files in iCloud.
Learn how to back up your MacScrusher Mac Os Download
Free up space
If the installer needs more storage space to upgrade, you can free up space using tools that come with your Mac.
Free up storage spaceDownload macOS Big Sur
If you're using macOS Mojave or later, choose Apple menu > System Preferences, then click Software Update. If you're using an earlier macOS, use the App Store instead.
Learn how to download and install macOS Big Sur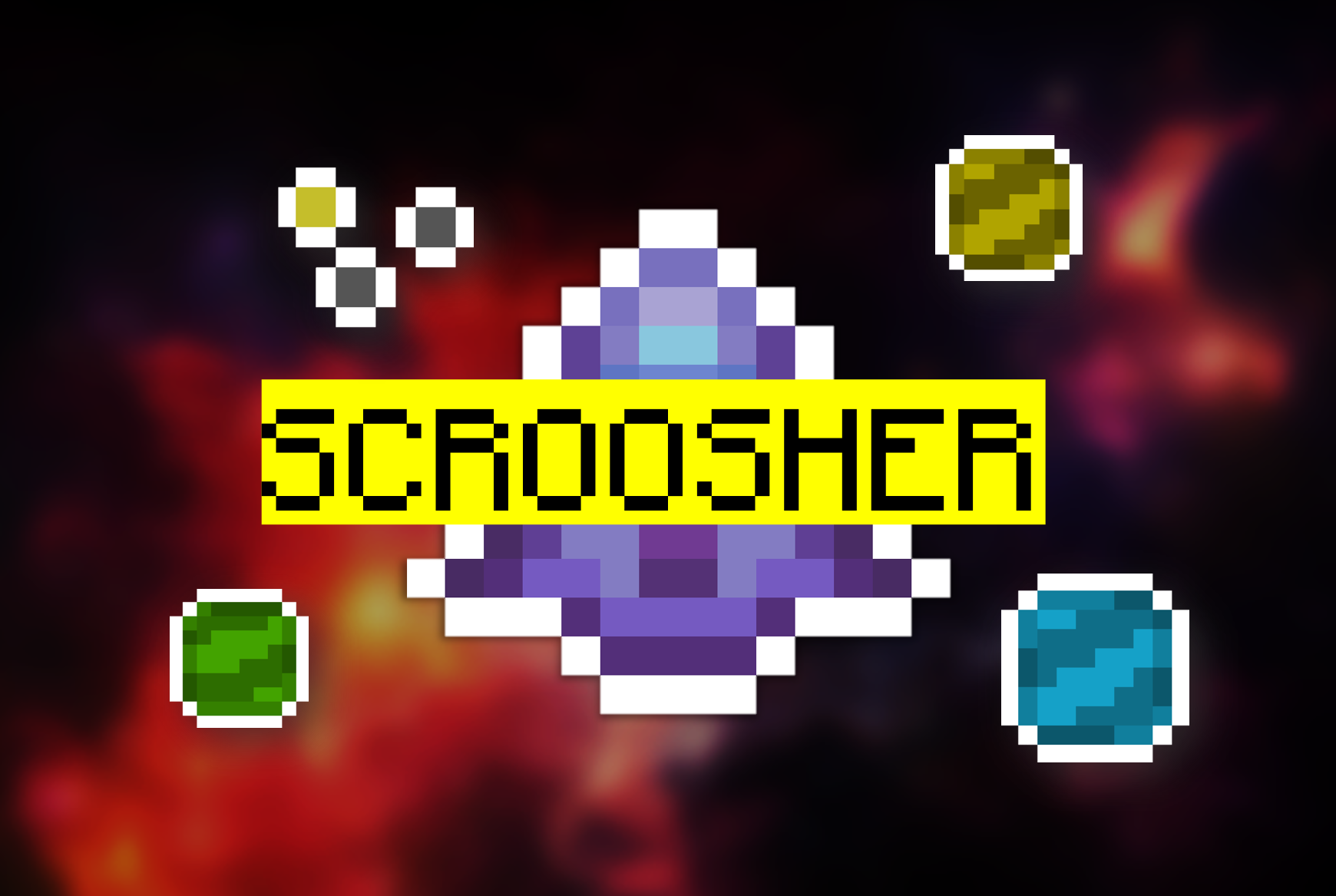
Get to know macOS Big Sur
Learn about some of the new features of macOS Big Sur.
Control Center
Control Center brings favorite controls such as Bluetooth, Wi-Fi, Do Not Disturb, and Sound together in a single place—so you can easily adjust them at any time.
Use Control CenterNotification Center
Notification Center puts notifications and>
Safari
Customize your start page, navigate with ease using the new tab bar, and access a new privacy report to see just how Safari protects your privacy as you browse.
Get to know SafariMessages
Send messages to friends and family using new tools that make it easier to keep track of group conversations and give you fun, engaging ways to express yourself.
Use MessagesPhotos
Use the expanded editing capabilities in Photos to easily make simple changes and more advanced adjustments to your photos.
Learn how to edit your photosHave a question?
Ask everyone. Our Apple Support Community can help you find answers.
Ask nowTell us how we can help
Answer a few questions and we'll help you find a solution.
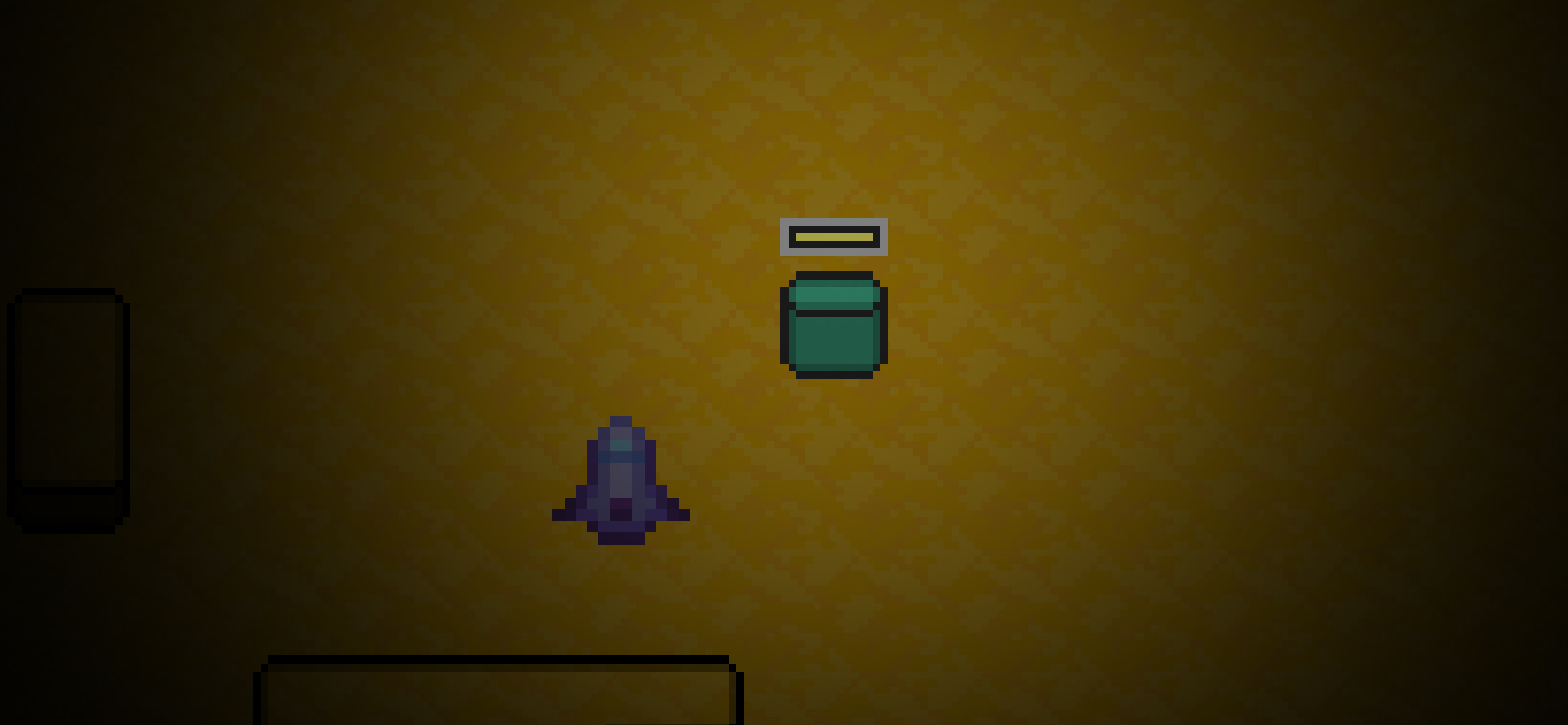
Get to know macOS Big Sur
Learn about some of the new features of macOS Big Sur.
Control Center
Control Center brings favorite controls such as Bluetooth, Wi-Fi, Do Not Disturb, and Sound together in a single place—so you can easily adjust them at any time.
Use Control CenterNotification Center
Notification Center puts notifications and>
Safari
Customize your start page, navigate with ease using the new tab bar, and access a new privacy report to see just how Safari protects your privacy as you browse.
Get to know SafariMessages
Send messages to friends and family using new tools that make it easier to keep track of group conversations and give you fun, engaging ways to express yourself.
Use MessagesPhotos
Use the expanded editing capabilities in Photos to easily make simple changes and more advanced adjustments to your photos.
Learn how to edit your photosHave a question?
Ask everyone. Our Apple Support Community can help you find answers.
Ask nowTell us how we can help
Answer a few questions and we'll help you find a solution.
Get supportScroll Views
Scrusher Mac Os Catalina
A scroll view lets people browse content that's larger than the view's visible area, such as text in a document or a collection of images, by scrolling horizontally and vertically. A scroll view itself has no appearance, but can display horizontal and vertical scroll bars, each of which consists of a track containing a draggable control known as a knob. The height of a knob reflects the quantity of scrollable content. For example, a small knob indicates that there's lots of content available to scroll.
Scrusher Mac Os X
Scroll views support several scrolling methods.
| Scrolling method | Description |
|---|---|
| Continuous scrolling | Content scrolls as the user swipes the trackpad with two fingers, swipes the mouse surface with one finger, or clicks and drags a knob. |
| Line by line scrolling | Content scrolls one line at a time as the user presses the arrow keys. |
| Page by page scrolling | Content scrolls one page at a time as the user presses the arrow keys while pressing Option. |
Account for scroll bars in your layout. By default, scroll bars are transient and only appear during user interaction. The user can enable them all the time, however, by changing a setting in General preferences. Some input devices also cause scroll bars to be displayed all the time. If necessary, adjust the layout of your window so important interface elements don't appear beneath scroll bars, which extend into the content area of a view. The scroll bar track has a thickness of 15 points (regular size) or 11 points (small or mini size).
Respect the user's scroll bar settings. Let the user decide whether scroll bars are visible. Avoid placing controls inline with a scroll bar because such controls cause scroll bars to appear even when they're set to be transient.
Don't override the default scrolling gestures or keyboard shortcuts. Users are accustomed to the systemwide scrolling behavior.
Consider helping people discover when a window's content is scrollable. Because scroll bars aren't always visible, it can be helpful to make it obvious when content extends beyond the view. Displaying partial content at the bottom edge of the view is a great way to show that there's more to see. Don't feel that content peeking like this is a requirement, however. Scrolling is an intuitive and nondestructive action that users don't mind experimenting with. When faced with a window full of text, the vast majority will instinctively try scrolling to see if more content is available.
Coordinate the knob color with your interface. A knob can adopt either a dark or light appearance. A dark knob—for use above a light background—is the default.
Don't place a scroll view inside of another scroll view. Nested scroll bars create an unpredictable interface that's difficult to control.
Scrusher Mac Os 11
Don't move window content when transient scroll bars appear. Transient scroll bars are translucent, so users can see window content beneath them. Constantly shifting content every time scroll bars appear can be disorienting.
Scroll an appropriate amount when performing page-by-page scrolling. Typically, a page is considered the current height or width of the view, minus at least one unit of overlap to maintain context. You define the unit of overlap so that it makes sense for the displayed content. For example, one unit might equal a line of text, a row of icons, or part of a picture. Persistently pressing an arrow key while pressing Option should cause continuous page-by-page scrolling until the end of the document is reached.
Scroll an appropriate amount when the scroll bar track is clicked. Clicking within a scroll bar track should either jump to the next page or the current insertion point, depending on the user's preferences. Persistently clicking within a scroll bar track should cause continuous scrolling until the knob reaches the location of the pointer.
Scroll automatically when appropriate. The user should initiate scrolling most of the time, but your app should perform automatic scrolling in certain situations:
- When your app performs an operation that results in making a new selection or moving the insertion point. For example, when the user searches for text and your app locates it, scroll to show the new selection.
- When the user enters information in a location that's not currently visible. For example, if the insertion point is on one page and the user has navigated to another page, scroll back to the insertion point.
- When the user moves the pointer past the edge of the view while making a selection, follow the pointer by scrolling in the direction the pointer moves.
- When the user selects something, scrolls to a new location, and then tries to perform an operation on the selection, scroll back to the selection before performing the operation.
In all cases, automatic scrolling should only move the document as much as necessary. Minimizing automatic scrolling helps people retain context. For example, if part of a selection is visible after performing an operation, scrolling isn't necessary.
If possible, show a selection in context when automatically scrolling to it. If the entire window shows only the selected content, it can be difficult for users to remember the position of the selection within the overall content.
Never use a scroll bar as a slider. A scroll bar repositions content within a view. A moon of cheese mac os. A slider lets the user make a fine-grained selection within a range of values. See Sliders.
Consider using small or mini scroll bars in a panel, if necessary. If space is tight, it can be acceptable to use smaller scroll bars in panels that need to coexist with other windows. Note that if a window uses small or mini scroll bars, all other controls in that window's content area should also be the smaller version.
For developer guidance, see NSScrollView. Super arcade boy in defender of planet earth mac os.
