Mac or MacBook stuck when shutting down or restarting? How to fix?
Reset SMC: Shut down your Mac, and then press and hold the left-side Shift (⇧)—Control (⌃)—Option keys along with the Power (⎋) button, all at the same time, until the computer turns on. Now release the keys and then turn your Mac back on using the power button. Other keyboard shortcuts are available after your Mac has started up. Control–Power button. or Control–Media Eject: Display a dialog asking whether you want to restart, sleep, or shut down. Control–Command–Power button:. Force your Mac to restart, without prompting to save any open and unsaved documents. In case powerline.sh as a client socat and coreutils need to be installed. Coreutils may be installed using brew install coreutils. Install Powerline using one of the following commands: pip install -user powerline-status will get current release version. Powerbutton- sleep the Mac when power button is pressed. Sleep- Mac sleep time, set in minutes. Acwake- wake Mac when AC or battery has changed. Autorestart- automatically restart after power loss.
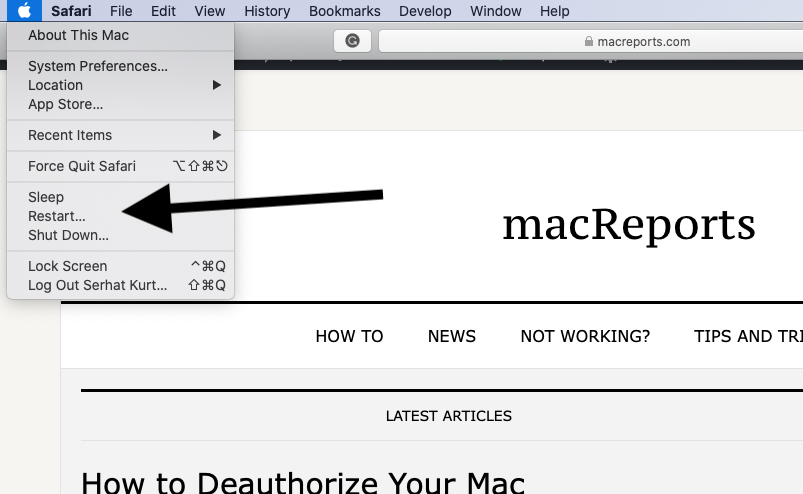
You might finish work on your Mac, attempt to shut it down, only to find that it is stuck on a desktop picture without any icons. Or perhaps the MacBook freezes on a black screen, but you can still hear sounds from the device (HDD, etc.) Furthermore, you might attempt to unplug the power adapter and remove the battery, but still notice that the computer has not completely shut down. If you encounter these issues when attempting to restart or shut down a Mac computer, this article may be useful.
Unfortunately, many people encounter these problems, which commonly arise following an operating system update. Windows users who have recently switched to a Mac computer will probably not be too surprised, since this is a common issue on Windows platforms. Fortunately, Macs have built-in tools to solve these problems. The first step when troubleshooting these issues is to force the Mac to shut down and reset System Management Controller (SMC) and Non-Volatile Random-Access Memory (NVRAM). Follow this guide to resolve Mac restart and shut down issues.
Table of Contents:
It is recommended to run a free scan with Combo Cleaner - a tool to detect malware and fix computer errors. You will need to purchase the full version to remove infections and eliminate computer errors. Free trial available.

You might finish work on your Mac, attempt to shut it down, only to find that it is stuck on a desktop picture without any icons. Or perhaps the MacBook freezes on a black screen, but you can still hear sounds from the device (HDD, etc.) Furthermore, you might attempt to unplug the power adapter and remove the battery, but still notice that the computer has not completely shut down. If you encounter these issues when attempting to restart or shut down a Mac computer, this article may be useful.
Unfortunately, many people encounter these problems, which commonly arise following an operating system update. Windows users who have recently switched to a Mac computer will probably not be too surprised, since this is a common issue on Windows platforms. Fortunately, Macs have built-in tools to solve these problems. The first step when troubleshooting these issues is to force the Mac to shut down and reset System Management Controller (SMC) and Non-Volatile Random-Access Memory (NVRAM). Follow this guide to resolve Mac restart and shut down issues.
Table of Contents:
It is recommended to run a free scan with Combo Cleaner - a tool to detect malware and fix computer errors. You will need to purchase the full version to remove infections and eliminate computer errors. Free trial available.
What is SMC and what is its function?
System Management Controller (SMC) is a low-level Mac hardware component that controls computer power consumption, battery charging and functionality, thermal and fan activity, GPU and video mode functionality/video output, sleep/wake modes and led lightning management, and other hardware functionality. Resetting the SMC might solve issues related to these devices.
Reset SMC of a MacBook Air, MacBook Pro Retina, or MacBook Pro with an integrated battery
- First, shut down the device and connect the power adapter to the Mac.
- Hold down the Shift, Control and Option keys while clicking the power button.
- Finally, release all keys simultaneously - the light on the MagSafe adapter might change color to signify that SMC has been reset.
- After a successful reset, reboot the computer in the usual way.
To reset SMC on a non-portable device, follow these instructions:
- Shut down the Mac.
- Disconnect the power cord.
- Hold down the Mac power button for five seconds.
- Release the button, reattach the power cable, and boot the Mac in the usual way.
For more information and detailed instructions read this guide.
Reset NVRAM
NVRAM (non-volatile random-access memory) is small area of Mac memory that stores certain settings in a location accessible by the macOS. The memory area stores information such as speaker volume, screen resolution, startup disk selection, and any recent kernel panic reports. To reset the NVRAM, shutdown the Mac. Turn it on, and after the loading chime, hold down the Option, Command, P and R buttons together. Keep holding this combination for at least 20 seconds. The display should appear as if the computer is restarting. If you hear the start up chime again, release the buttons.
What is a kernel panic?
Sometimes shutdown problems are caused by recent 'kernel panic' events - resetting the NVRAM should solve these issues. Kernel panics often result in various system crashes involving restarts and shutdowns. A kernel panic is essentially a system error when the Mac operating system is unable to quickly or easily recover. These errors are commonly the result of actions when the Mac attempts to write or access memory incorrectly. They are often caused by corrupted software, software bugs, or malware. Sometimes, they are caused by damaged or incompatible hardware, including faulty external devices connected to the Mac.
Launch Apple Diagnostics or Apple Hardware Test
Apple Diagnostics and Apple Hardware Test are built-in tools that can help to diagnose problems related to the Mac's internal hardware, including parts such as system memory, logic board, and wireless components. Furthermore, these tools are accessible even if the MacBook (or other Apple computer) is unable to boot properly. Follow the steps below to run the diagnostic tool.
Before you start troubleshooting, bear in mind that none of these tools are able to inspect external components, such as external storage or devices, not manufactured by Apple. Also, these particular tools examine hardware only and do not check operating system status.
- For Macs released after 2013, owners should look for Apple Diagnostics, which is included in their computers.
- For computers released in 2012 or earlier and running OX X version 10.8.4 or later, use Apple Hardware Test, which is also included with the system.
- If you have a Mac that was released in 2012 or earlier and running OS X version 10.8.3 or earlier, use the system software disc or USB flash drive that came with the Mac.
How to run Apple Diagnostics
Disconnect all external devices except the keyboard, mouse or trackpad and display. When all unnecessary components are disconnected, restart the Mac, and then press and hold down the D key while the computer restarts. Apple Diagnostics launches automatically - follow the on-screen instructions to proceed and a list with the problem detected will be displayed.
How to run Apple Hardware Test
Unplug all external components except the keyboard, mouse or trackpad and display. When all external devices are disconnected, restart the Mac, press and hold down the D key while the computers restarts. Forest keepers mac os. When Apple Hardware Test launches, a window with a list of languages will appear. Choose your preferred language and press Return or click the right arrow. If Apple Hardware Test did not launched, try to run it from the Internet. Reconnect the Apple computer to the network through Wireless or Ethernet and then restart. After the start up chime plays, hold down the Option and D keys. When Apple Hardware Test prompts, select your preferred language and follow the on-screen instructions. If the tool detects problems, they will be displayed on screen. A moon of cheese mac os. Take a note of these details for contacting Apple Support or a certified service provider.
Try booting in a Safe Mode
A Safe Boot deletes system caches, rebuilds the Mac boot database on the hard drive - this frequently solves various issues. Furthermore, Safe Mode is probably the best way to check if the issue is global or limited to a particular user folder. Shut down and restart issues might be related to third-party software that is loading automatically. Safe Mode checks the system for errors and attempts to solve detected errors.
To enter Safe Mode, first shut down the Mac using whichever method works in your situation. When the computer has completely shut down, wait for approximately 10 seconds and press the power button again. When you hear the start up chime, immediately press and hold the Shift key, and release it when you see the Apple logo and progress indicator.
Bear in mind that safe boot takes much longer than usual, since the computer loads and also performs a system check. If the Mac works correctly, click the Apple logo and select restart.
Use terminal to clear your Mac
Experienced users often use Terminal to solve various issues - in this case, it also contains various options to try. First, open Terminal by using spotlight - hold command and press the spacebar, and type Terminal. Alternatively, go to the utilities folder through finder. Once Terminal has launched, type the following commands one-by-one and press Return after each command.
- rm -rf ~/Library/Caches/*
- rm -rf ~/Library/Saved Application State/*
- sudo rm -rf /Library/Caches/*
- sudo rm -rf /System/Library/Caches/*
- atsutil databases -removeUser
- sudo atsutil databases -remove
- sudo atsutil server -shutdown
- sudo atsutil server -ping
- sudo rm -rf /var/folders/*
When you have tried all commands, restart the Mac.
Alternative methods to solve your shut down and restarting issues:
- We recommend Combo Cleaner to clean Mac cache files and malware.
- Remove all printers by going to System Preferences and selecting Printers & Scanners, and then add the required devices again.
- Before shut down or restart, force quit any running apps by pressing Command, Option and Esc together.
- Relaunch Finder before shut down from the force quit menu.
- Ensure, the Trash is empty.
- Try to shut down the mac via Terminal, type sudo shutdown -r now and press Return.
- Enter Recovery Mode by holding Command and R while booting, go to disk Utility and run Repair disk, or First Aid to the hard drive.
New Mac Os 11
Video Showing how to solve issue Mac stuck while shutting down or restarting:
Dec 21, 2020 • Filed to: Solve Mac Problems • Proven solutions
Mac is usually known for its usability and strong tech-solutions. Apple's system is optimized to survey a clean, quality, and integrated product, with both hardware and software high-development features, working as one. But, sometimes, even their well-designed device may need repairs and knowledge on how to fix a Mac that won't shut down.
If you're trying to restart or shut down your Mac and the computer keeps getting stuck in the process, then it's time to consider taking a few steps on restoration. First, to discover how to fix a Mac that won't shut down, you need to take back and diagnostic:
- Is your Mac getting stuck on the desktop and not shutting down properly?
- DoFinder Menu and all apps disappear but the Mac is still on?
- Do you have to hold down the power button or to remove the battery to fully shut down?
Also, these complications often occur after an OS, hardware, or software update. So, if you're having similar difficulties, the scenario requires a quick step-guide to reset and clear the system processes to know how to fix a Mac that won't shut down.
Solution 1: Reset the Mac's SMC
The Mac's System Management Controller (SMC) is an integrated circuit (chip) located inside the computer logic's keyboard and responsible for energy inmost physical components. The management unit controls:
- Presses of the power button;
- Sleep and wake mode;
- Management of battery as well as thermal;
- Ambient light sensing;
- The backlighting of Mac's keyboard;
- Indicator for the status of the battery.
As time goes by, the SMC's configurations may be disabled and generate operating anomalies on the computer, like an inability to turn on or off the system, to awake from sleep mode or to charge the battery, for example. To reset the SMC, choose one of the aspects below:
Power Lines Down Mac Os Catalina
1. How to reset the SMC on Mac notebooks?
Mac Os Line
First, the solution to how to fix a Mac that won't shut down, according to your Mac model, depends on whether the battery is removable. Then, if the battery of the dead Mac is nonremovable:
- Unplug the battery charger from the device;
- Using the built-in keyboard, press 'Shift + Control + Option' on the left side of the keyboard and compress the power button at the same time;
- Hold these keys and the power button for 10 seconds;
- Let go all keys;
- Thrust the power button once again to switch on your Mac.
If the battery of the Mac that can't be turned off is removable:
- Take out the battery and unplug the battery charger;
- Press and hold the power button for ten seconds;
- Reinstall the battery;
- Hold down the power button again, but this time to switch on your Mac.
2. How to reset the SMC on Mac desktop computers
Follow these steps to resolve how to fix a Mac that won't shut down for iMac, Mac mini, Mac Pro, and Xserve.
- Unplug the power cord;
- Wait 15 seconds;
- Plug the power cord back in;
- Wait 5 seconds and press the power button to turn on your Mac.
Solution 2: Reset NVRAM
NVRAM (nonvolatile random-access memory) is a small amount of special memory that your Mac possesses. The NVRAM is required to store certain settings and access them quickly, some examples are sound volume, display resolution, startup disk selection, time zone, and recent kernel panic information. If you are experiencing issues related to these settings, like how to fix a Mac that won't shut down, resetting NVRAM may also be necessary, as featured below:
- Now turn it on and instantly hold down four keys together: Option + Command + P + R.
- Keep holding the keys for almost 20 seconds during which your Mac might appear to restart;
- Wait for your Mac to finish starting up.
Note: after doing the procedure, you might want to open System Preferences and adapt any settings that were reset, like sound volume, display resolution, startup disk selection, or time zone.
Solution 3: Try the Safe Boot
This is another method for how to fix a Mac that won't shut down. When you turn on your Mac in Safe Boot mode, it deletes system caches, which may help after an updating process or a crack with software issues. Also, it is the only way to discover if the problem is global or user-guided. Knowing that is worth to have a try and run the Mac in his safe mode, with these steps:
- Wait 10 seconds and press the power button again;
- Instantly after you hear the startup beep, hold down the 'Shift' key
- Let go of the Shift key once you can see the Apple logo and a progress indicator on the display.
This guarantees that your Mac starts into safe mode. However, it takes longer than usual to reach the login screen or your desktop, so give it time. If your Mac works alright after turning on in safe mode, try to restart your Mac and see if an unexpected shutdown happens again.
Solution 4: Repair Disk with Terminal
You can even use the terminal to repair the disk. It has an interface that helps control the UNIX-based operating system that runs below Mac OS X and helps out with many such tasks and problems that are not intuitive. In this case, we are putting it toclear out all the cache dataand font maintenance, which may help in how to fix a Mac that won't shut down.
- Go to your 'Finder' icon;
- Click 'Go' in the top menu bar and then 'Utilities';
- Scroll down and open the 'Terminal' application.
Power Os Download
After opening, type all the following commands in the window, one-by-one in execution.
- rm -rf ~/Library/Caches/*
- rm -rf ~/Library/Saved Application State/*
- sudorm -rf /Library/Caches/*
- sudorm -rf /System/Library/Caches/*
- atsutil databases -removeUser
- sudoatsutil databases -remove
- sudoatsutil server -shutdown
- sudoatsutil server -ping
- sudorm -rf /var/folders/*
After you perform the last line, restart your Mac. Super arcade boy in defender of planet earth mac os.
Conclusion
The tutorial offers a four-step guide with multiple solutions for how to fix a Mac that won't shut down. Read them with patience and calm before doing the tread. Each part contains different approaches to the repair service, divided into:
- Reset both SMC and NVRAM (step 1 and 2);
- Perform a Safe Boot (step 3);
- Repair Disk with Terminal (step 4).
Also, you may need to observe day by day if everything's hardware or software related is working fine. Whatsoever, with all of the actions, you should be able to solve the problem out.
By the way, the Recoverit Mac data recovery toolhelps you recover all kinds of files on Mac, even from an unbootable Mac. Go further and get the ways ofrecovering data from crashed Mac.
Power Lines Down Mac Os X
What's Wrong with Mac
- Recover Your Mac
- Fix Your Mac
- Delete Your Mac
- Learn Mac Hacks
